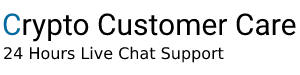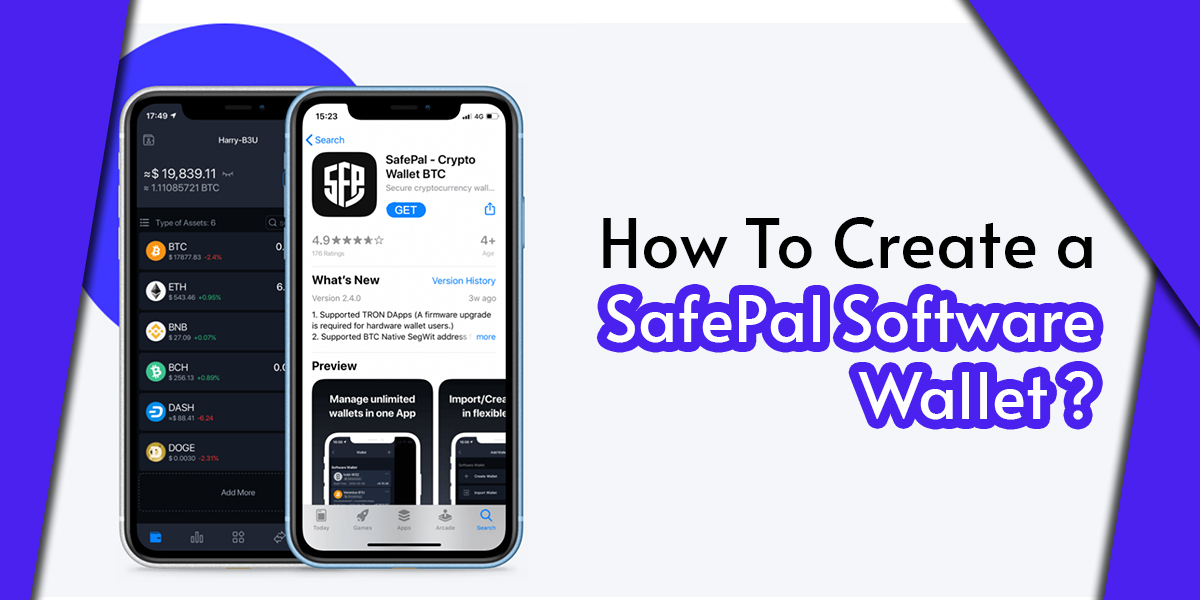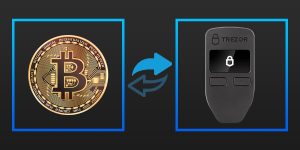Here Are Some Steps To Create A SafePal Software Wallet
It is important that you learn some important steps to get started with creating a Safepal software wallet.
Step 1:- Download the Safepal app on your device
Get the latest version of SafePal by visiting www.safepal.com/download or scanning the download QR code below:

Step 2:- Set up the security password
In order to set up the SafePal App, you first need to create a Security Password. SafePal’s Security Password consists of at least 8 alphanumeric characters (letters and numbers) that change the app’s security settings, such as fingerprints, patterns, and fast payments.

Step 3:- Set up the fingerprint and pattern
It is very useful to have Fingerprint and Pattern features in order to save you time and effort when signing a transfer or authorizing a App login. In the App settings, for example, you can enable fingerprint authentication so that security passwords do not have to be entered every time you use the App.

Step 4:- Create a software wallet
Adding a wallet comes next after the App setup is complete. By clicking on the ‘Software Wallet’ tab and clicking ‘Create Wallet’, you’ll be able to create a new software wallet. You’ll need to enter the Security Password you set in Step 2. In the next step, you can choose what the wallet name will be, as well as how many seed words you wish to create for the mnemonic phrase. With SafePal software wallet, you can generate seed words that are 12 or 24 characters long.

Step 5:- Backup the mnemonic phrase
This is the most important step since SafePal is a decentralized wallet and does not store any personal information such as passwords or mnemonic phrases. In the event that you lose your mnemonic phrase, you will also lose any crypto funds that are stored in it. Make sure you always have your mnemonic phrase with you.

Step 6:- Add your favorite coins into the wallet
Now that you’ve successfully set up a SafePal software wallet, the last step is to add any coins or tokens that you want to store in it. When you click the ‘+’ icon on the asset page, you can search for your favorite coins/tokens and add them to your asset list.